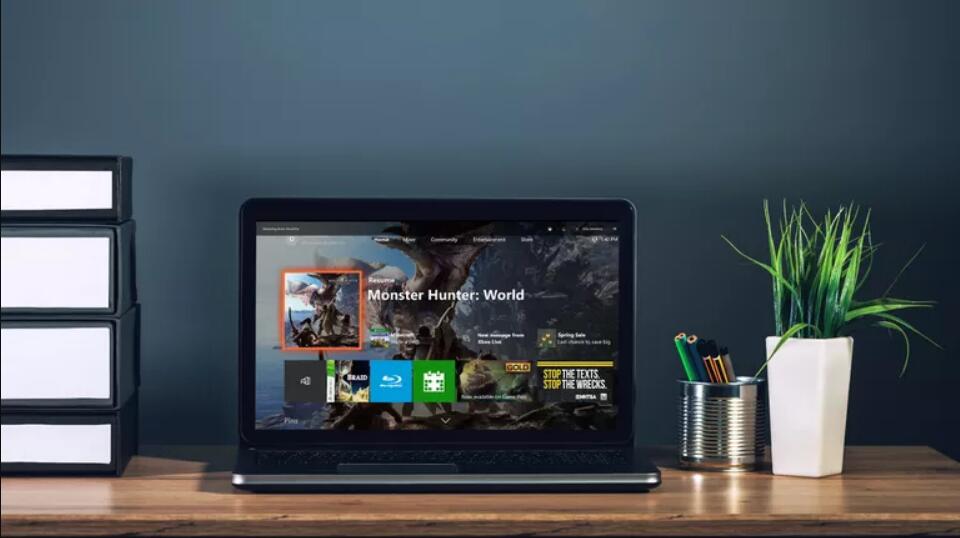
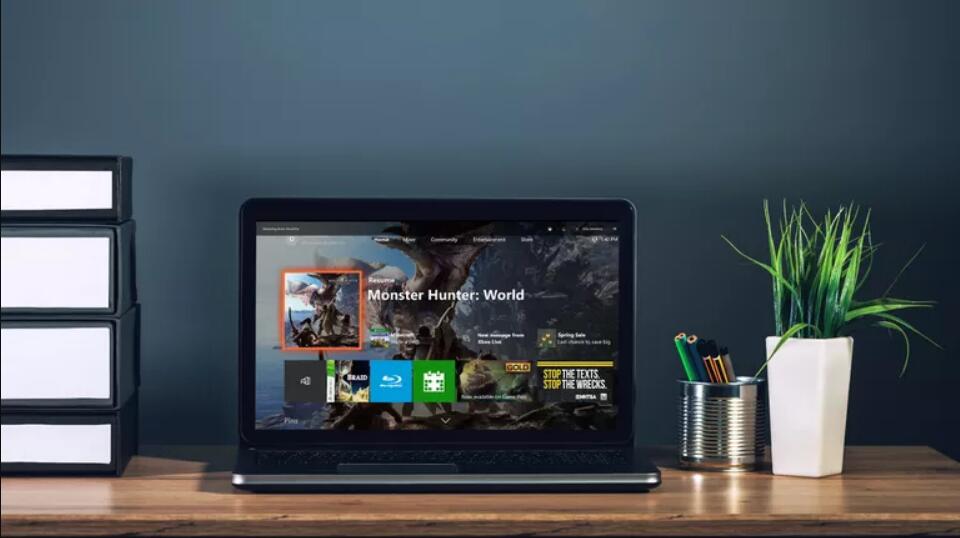
Das Streamen einer Xbox One auf einen PC besteht aus zwei Schritten und erfordert den Zugriff auf die Konsole und den Computer. Die Xbox One und der PC müssen sich im selben Netzwerk befinden und die Netzwerkverbindung muss stark und schnell genug sein, um Streaming zu verarbeiten. Kabelgebundene Ethernet-Verbindungen funktionieren am besten, aber das Streamen einer Xbox One auf einen PC ist über WLAN möglich, wenn nicht zu viele Hindernisse im Weg sind.
Was ist Xbox One Game Streaming?
Es gibt zwei verschiedene Dinge, auf die sich Game Streaming beziehen kann. Das erste beinhaltet Live-Streaming-Gameplay auf eine Plattform wie Twitch oder YouTube. Das andere beinhaltet das Streaming von der Konsole zu einem Computer, der mit demselben Netzwerk verbunden ist .
Das Streaming einer Xbox One auf einen PC dient dazu, jeden Windows 10- PC, der mit demselben Netzwerk verbunden ist, in eine Remote-Anzeige für die Konsole zu verwandeln . Das bedeutet, dass Sie Spiele spielen oder Filme schauen oder eine beliebige Xbox One-App auf einem Windows 10-Tablet , -Laptop oder -Desktop verwenden können, ohne die Konsole physisch bewegen zu müssen, sofern alle Geräte mit demselben Netzwerk verbunden sind.
Bevor Sie beginnen: Stellen Sie sicher, dass auf Ihrer Xbox One und Ihrem Windows 10-PC die neuesten Systemupdates installiert sind.
Die Konsole und der PC müssen ebenfalls mit demselben Netzwerk verbunden sein. Das bedeutet, dass beide Geräte über Ethernetkabel an denselben Router angeschlossen oder über eine Wi-Fi-Verbindung mit demselben Router verbunden sein sollten.
So aktivieren Sie Streaming auf Ihrer Xbox One
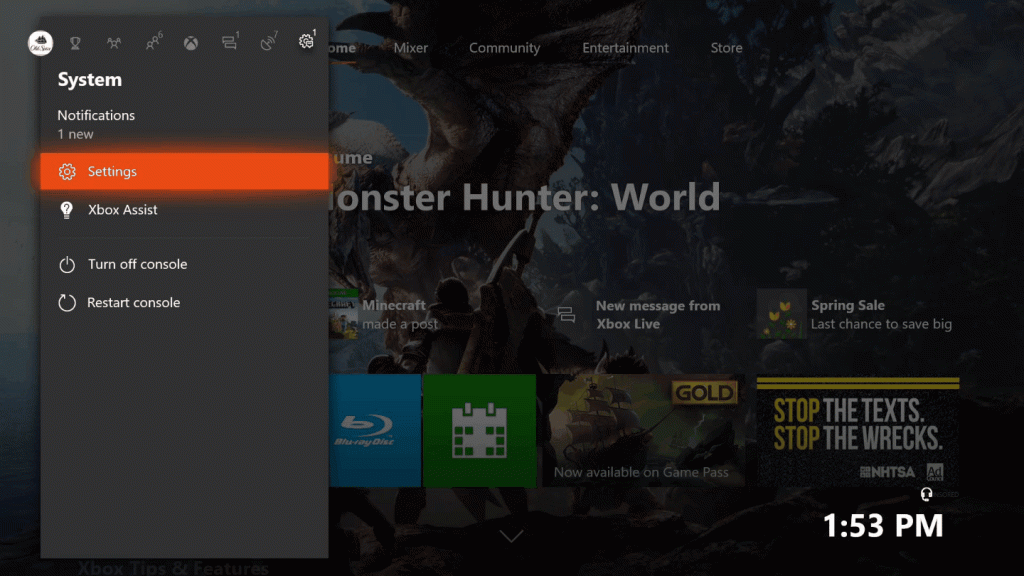
Der erste Schritt beim Streamen einer Xbox One auf den PC besteht darin, das Streamen auf der Xbox One zu aktivieren. Dies ist ein ziemlich einfacher Vorgang:
- Öffnen Sie System > Einstellungen
- Zugriffseinstellungen > Xbox App – Konnektivität
- Aktivieren Sie „Spiel-Streaming auf andere Geräte zulassen“ .
Entweder Verbindungen von jedem Gerät zulassen oder Nur von Profilen, die auf dieser Xbox angemeldet sind, muss ausgewählt werden. Wenn Sie Ihr Netzwerk mit anderen Personen teilen, ist die zweite Option sicherer.
Durch Auswahl von Keine Verbindung der Xbox-App zulassen wird das Streaming verhindert.
So streamen Sie Xbox One auf den PC
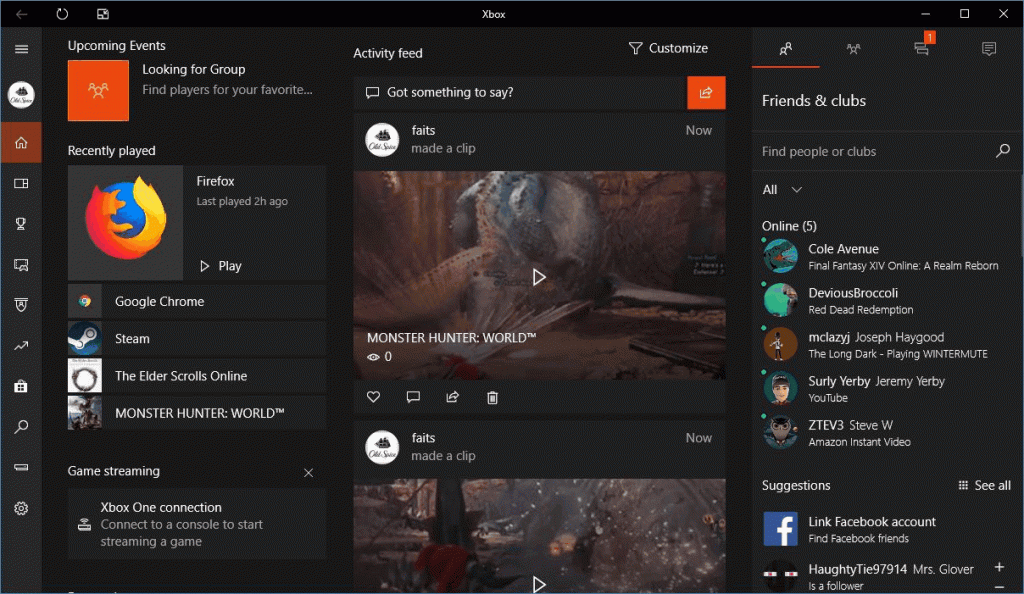
Für den zweiten und letzten Schritt beim Streamen einer Xbox One auf einen PC muss die kostenlose Windows 10-Xbox-App installiert werden .
Die Xbox App wird verwendet, um das Streaming zu initiieren:
- Stellen Sie sicher, dass Ihre Xbox One eingeschaltet ist.
- Starten Sie die Windows 10 Xbox-App .
- Suchen Sie das Symbol auf der linken Seite, das wie eine Xbox One aussieht, und klicken Sie darauf.
- Suchen Sie Ihre Xbox One in der Liste und
klicken Sie auf Verbinden .
Hinweis: Dieser Schritt wird nur einmal ausgeführt. Wenn Ihre Xbox nicht in der Liste angezeigt wird, vergewissern Sie sich, dass sie aktiviert ist. Wenn dies der Fall ist und Sie es immer noch nicht in der Liste sehen, müssen Sie die IP-Adresse ermitteln und manuell eingeben. - Klicken Sie auf Stream .
Dadurch wird der Stream initiiert. Wenn nichts passiert, klicken Sie auf Streaming testen, um das Problem zu ermitteln.
Nach Abschluss dieser Ersteinrichtung ist das Streaming in Zukunft noch einfacher:
- Starten Sie die Windows 10 Xbox-App .
- Suchen Sie das Symbol auf der linken Seite, das wie eine Xbox One aussieht, und klicken Sie darauf.
- Klicken Sie auf Stream .
Wenn die Xbox One ausgeschaltet ist, müssen Sie zuerst auf Einschalten klicken .
Starten von Spielen über die Xbox App
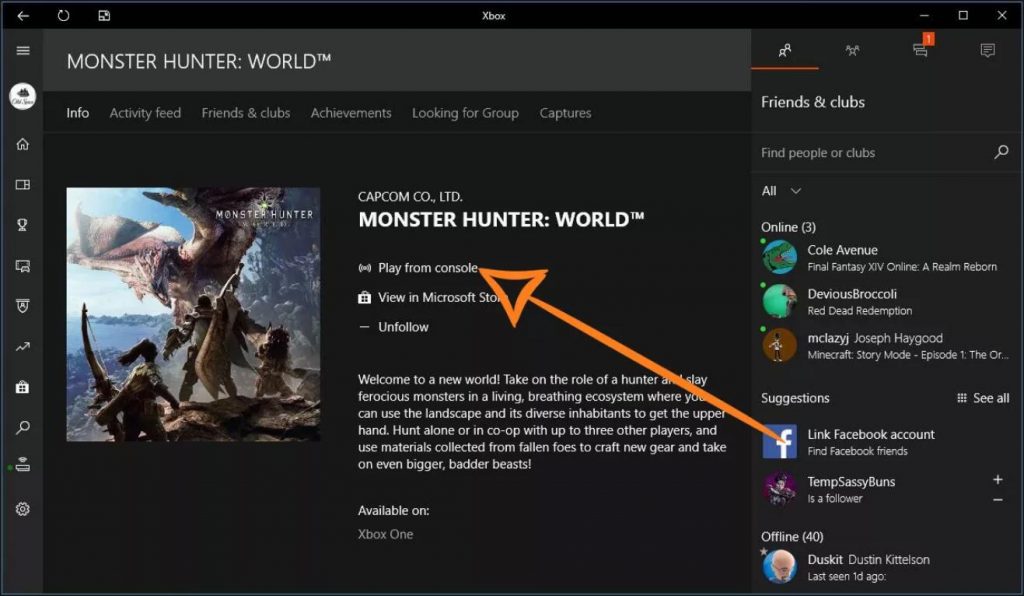
Sobald Sie gestreamt haben, können Sie Spiele und Apps über das Xbox One-Dashboard starten. Die Anzeige, die Sie normalerweise auf Ihrem Fernseher sehen würden, wird weiterhin auf dem Fernseher angezeigt, sie wird jedoch auch auf Ihrem PC-Monitor, Tablet- oder Laptop-Bildschirm gespiegelt. Auf diese Weise können Sie wie gewohnt im Xbox-Dashboard navigieren und Spiele starten.
Wenn Sie es vorziehen, ein Spiel direkt von Ihrem PC aus zu starten, um direkt in die Action einzusteigen, ist dies auch eine Option.
- Starten Sie die Xbox App .
- Navigieren Sie zum Game Hub des Spiels, das Sie spielen möchten.
- Klicken Sie auf Von Konsole abspielen .
Dadurch wird automatisch eine Verbindung zur Konsole hergestellt und das Streaming gestartet, wenn alle Einstellungen korrekt sind.
So steuern Sie ein Xbox One-Spiel von Ihrem PC aus

Wenn Sie Ihre Xbox One auf einen PC streamen möchten, der sich in einem anderen Raum befindet, gibt es einen weiteren Schritt. Ein Controller, der mit der Xbox One verbunden ist, kann ihn zwar während des Streamings steuern, die Palette der Controller ist jedoch begrenzt.
Das bedeutet, dass Sie einen Xbox One-Controller an Ihren PC anschließen müssen, wenn Sie ein Spiel per Streaming spielen möchten. Dies ist weniger wichtig, wenn Sie nur einen Film oder ein anderes Video streamen, ein Controller jedoch trotzdem nützlich ist, falls Sie eine Pause einlegen müssen.
Die einfachste Lösung ist, den Xbox One-Controller mit einem Micro-USB-Kabel an den PC anzuschließen. Windows 10 erkennt den Controller automatisch.
Wenn Sie eine dauerhaftere Lösung wünschen, können Sie einen zweiten Controller kaufen und mit Ihrem PC koppeln . Suchen Sie nach dem überarbeiteten Design, das zuerst mit der Xbox One S geliefert wurde , wenn Ihr PC über Bluetooth verfügt , oder nach einem Design, das mit einem drahtlosen USB-Dongle geliefert wurde, wenn Ihr PC nicht über Bluetooth verfügt.
Streaming im Spiel und Party-Chat
Wenn Sie von Ihrer Xbox auf Ihren PC streamen, können Sie auch an Gruppen- und In-Game-Chats teilnehmen. Dazu müssen Sie ein Mikrofon oder Headset an Ihren PC anschließen, bevor Sie die Xbox-App starten und mit dem Streaming beginnen.
Sie können ein USB-Headset , ein Headset, das an die Kopfhörerbuchse Ihres Computers angeschlossen ist, oder ein Headset, das an Ihren Xbox One-Controller angeschlossen ist, verwenden.
In jedem Fall müssen Sie auch sicherstellen, dass das Mikrofon oder Headset als Standardkommunikationsgerät festgelegt ist:
- Öffnen Sie die Systemsteuerung auf Ihrem PC.
- Wählen Sie Hardware und Sound .
- Wählen Sie Audiogeräte verwalten .
- Klicken Sie auf der Registerkarte Wiedergabe mit der rechten Maustaste auf Ihr Headset und vergewissern Sie sich, dass es als Standardgerät festgelegt ist .
- Klicken Sie auf der Registerkarte Aufnahme mit der rechten Maustaste auf Ihr Headset oder Mikrofon und stellen Sie sicher, dass es als Standardgerät festgelegt ist .
Möglicherweise müssen Sie auch Ihr Headset oder Mikrofon als Standardkommunikationsgerät festlegen .
273 Replies to “So streamen Sie Xbox One auf Ihren PC”
Comments are closed.